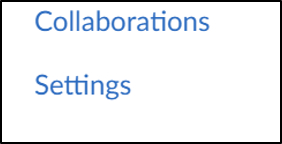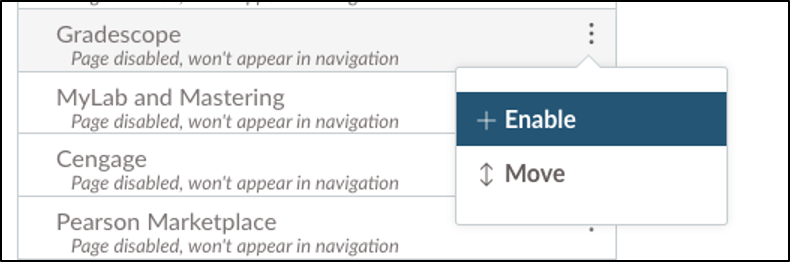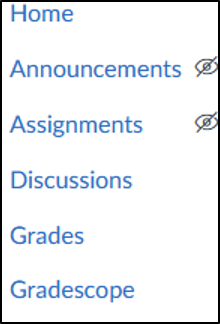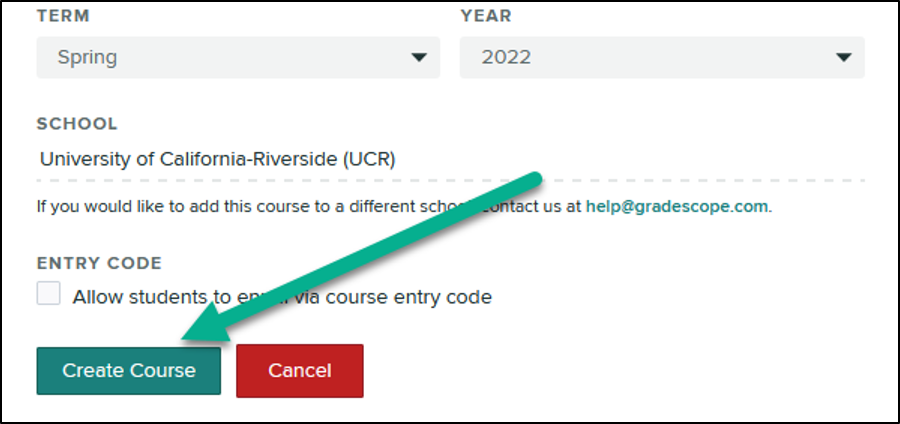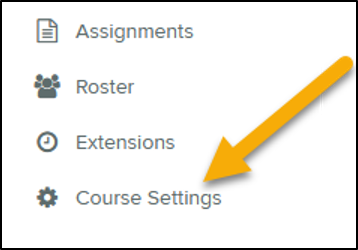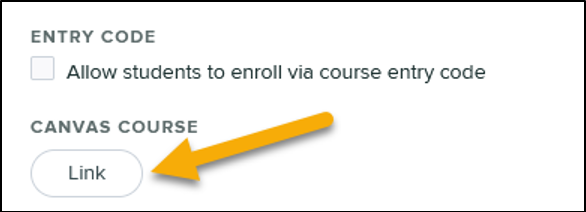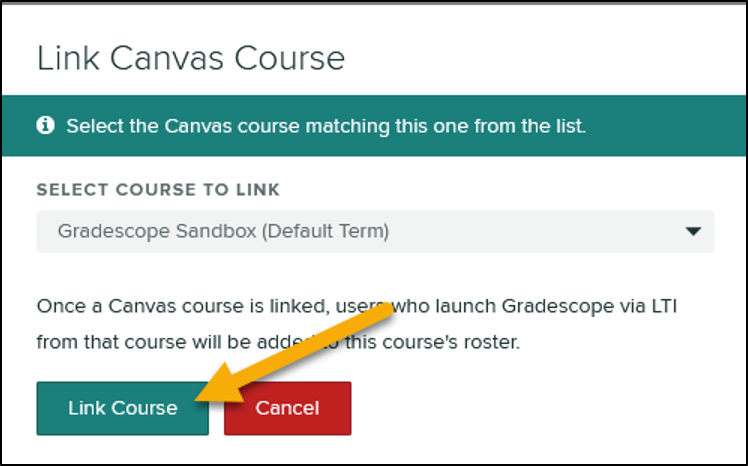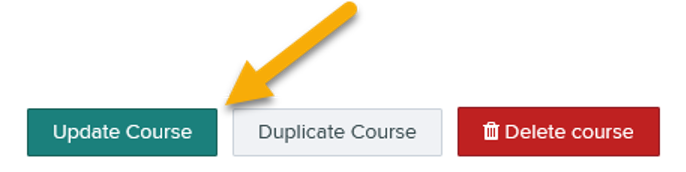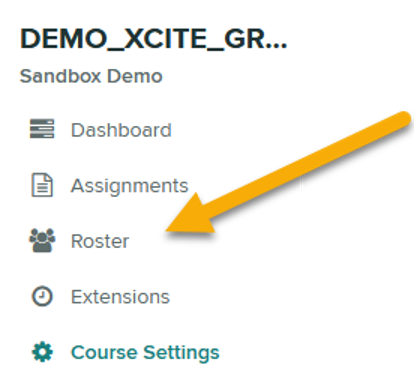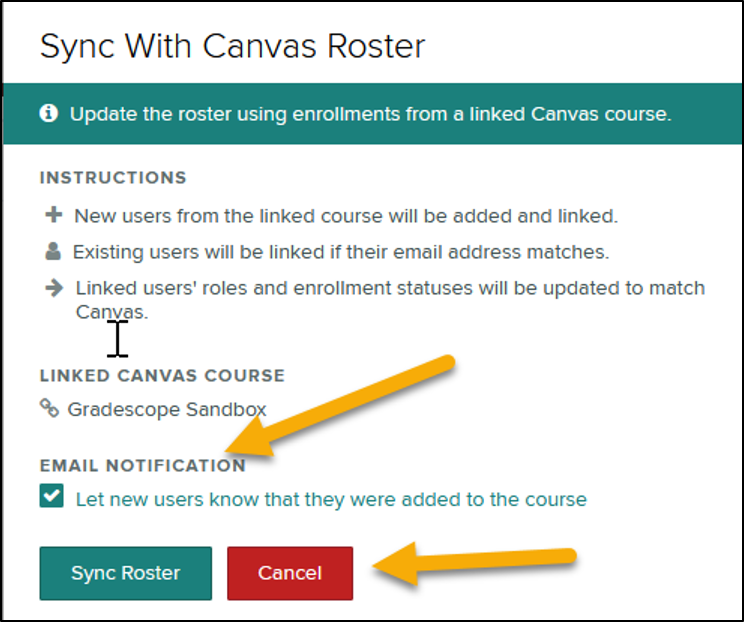-
What is Gradescope?
Gradescope is a platform built to facilitate grading online and in-class assessments, reducing time spent evaluating student work. It allows instructors to more easily provide constructive feedback and improve student learning outcomes.
Using Gradescope through Canvas will allow you to create and grade student assignments quickly and easily.
Create live rubrics that allow for increased consistency and efficiency when grading large courses.
Rubrics are dynamic tools that can easily be changed even after work has been graded, allowing instructors to change point values and award extra credit. Reusing comments and scores creates a consistent and effective method for improving both the speed and efficiency of your grading efforts.
-
Getting Started
-
Setting Up Gradescope in Your Canvas Course Shell
Gradescope has been fully integrated with Canvas, you only need to make sure it is enabled in the course menu in order to set it up for your course.
Enabling Gradescope
In order to determine whether Gradescope has been enabled in your course, first navigate to ‘Settings’ at the bottom of the Course Menu in Canvas (found on the left):
-
Next, click ‘Navigation’ in the menu at the top of the Settings page:
-
Scroll down to find Gradescope in one of the two lists on the Navigation page.
If Gradescope is contained in the list below the following instructions, it is already enabled:
If Gradescope is instead contained in the list below the following instructions, it will need to be enabled before you can set up your course:
To enable Gradescope, click on the three dots located to the right of the name and select ‘Enable,’ then ‘Save:’
-
Create a course in Gradescope and link to your Canvas course and roster.
- Enter Gradescope to sync your roster
- Once in Gradescope, you will be prompted to link your Canvas course to either a new Gradescope course or a previously created one. If this is your first time using Gradescope for this course, you will have to create it. When creating a course, you will be taken to the settings page of this new course.
- Once you have created your course, you will need to sync your course to your Canvas course. To do so, go to your course settings in Gradescope, found in the navigation column found on the left of your screen.
- After opening the course settings, click on the Canvas Course link option, seen below.
- You can copy and paste the course name from Canvas or directly input your course name into the available field. Once your class option appears, confirm the link.
- Update your course using the button found at the bottom of your screen, completing the linking process.
- To sync your roster, select the roster option from the navigation column. Select the Sync Canvas Roster option that appears.
- Choose whether you would like to notify the students that they have been enrolled and complete the roster synchronization.
- You should now have successfully synced Gradescope to Canvas and are ready to use this tool in your class.
-
-
Gradescope Features
Overview of Key User Interface Elements
Learn how to:
- Use a variety of assessment tools, including Scantron-like bubble exams, fill-in-the-blank, short paragraph answer formats and more.
- Scan or upload the entire submission set in one streamlined action, or have your students submit them directly.
- Create a living rubric to eliminate repeated actions and normalize scores across different graders.
- Easily grade lengthy handwritten assignments
- Use the quick, flexible grading and easy customization for accommodating individual students.
- Automatically sort and organize students' work.
- Take advantage of enhanced analytics help instructors to understand how well the questions connected with the students
-
How to Use Gradescope
Use a variety of assignment and exam options to suit your classroom needs:
- Creating an exam:
- Create a homework assignment:
- Create a bubble sheet assignment in place of scantrons:
- Create an online assignment:
- Create a group assignment:
- Create a programming assignment:
Scanning, uploading and associating your students submissions
- Scan your submissions:
- Upload your submissions to Gradescope:
- Student submissions:
Powerful rubric tools and how it works:
- Grading a simple question:
- Advanced grading options:
- How to use keyboard shortcuts to grade even faster:
- How to annotate and navigate effectively:
- Using AI-assisted answer grouping and grading:
Managing grades and using analytics:
- Change due dates and give extensions
- Review grades:
- Download and publish grades:
- Exporting gradebook to Canvas:
- View question and assignment Statistics:
Further Options
- Creating an exam:
-
Support/Resources
- Gradescope support: to receive Gradescope support, select the link below and find your topic. If the articles and videos provided are insufficient, you can also email Gradescope support staff for a prompt, individualized reply.
- For account access, best practice and use, email xcite@ucr.edu
- For a complete video walkthrough, please visit our UCR video channel where we have created organized content for your viewing needs.
- Video Resources