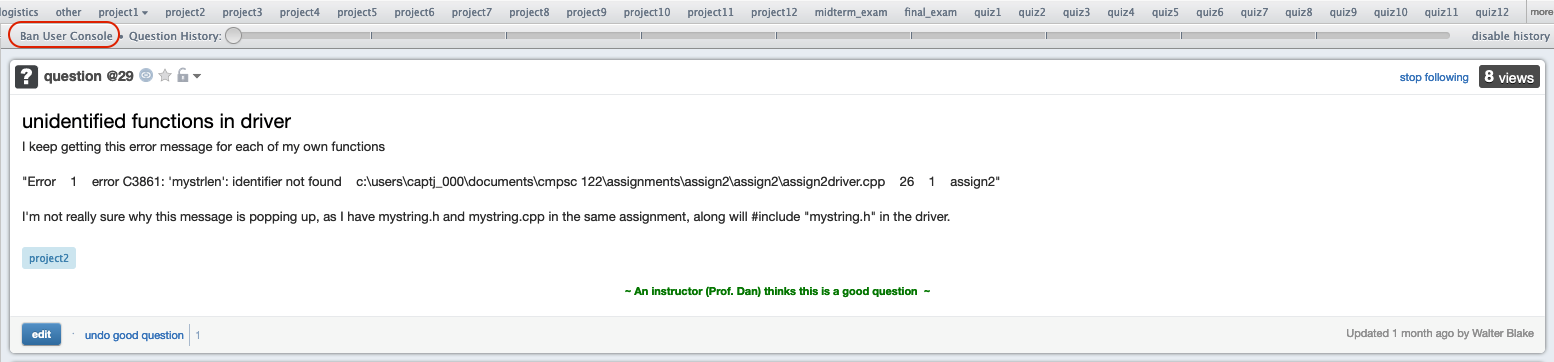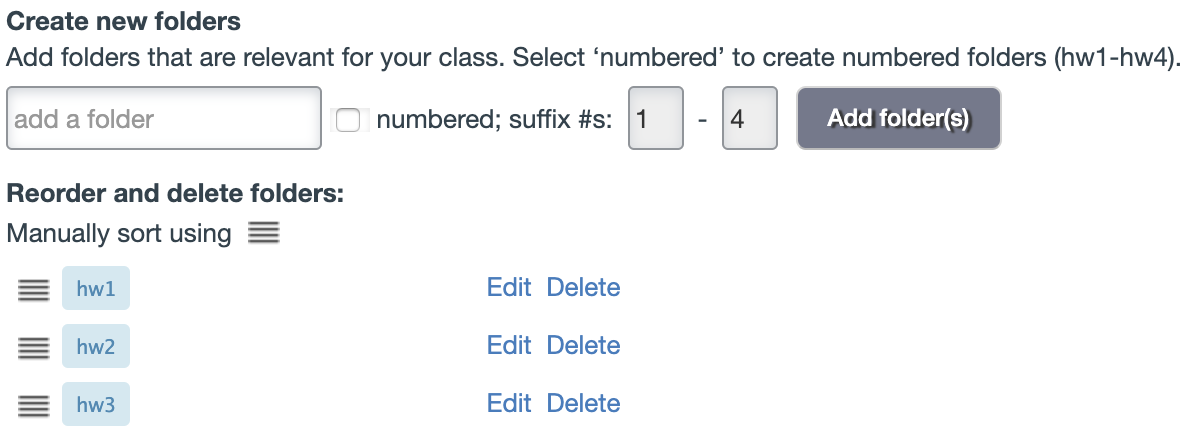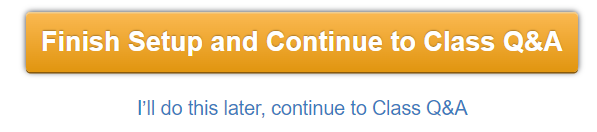-
What is Piazza?
Piazza is a question-and-answer platform designed to facilitate collaboration among students and instructors using a message-board platform. Instructors can answer questions, endorse student answers, and edit or delete any posted content.
-
Getting Started
Setting Up Piazza in Your Course
Since Piazza has been fully integrated with Canvas, you only need to make sure it is enabled in the course menu in order to set it up for your course. Once it is enabled, you can create a course page in Piazza & get started using it. You can also download the Piazza app, allowing instructors, teaching assistants, and students to seamlessly communicate.Once you’ve created your course within Piazza, the program will send you to a page that helps you finish setting it up. If you would like to skip these steps entirely, you may do so by scrolling to the bottom of the page and clicking ‘I’ll do this later, continue to class Q&A,’ although familiarizing yourself with these steps will help you in navigating the program for the first time. Here is a brief overview of these configuration steps and your options in them.
Step 1: Confirm Basic Class Information
Since you had to enter a course start date to create the class, this step should already be filled in.Step 2: Enroll Students and Instructors
Because Piazza is fully integrated with Canvas, you do not need to do anything for this step.Step 3: Configure Your Class Q & A Settings
There are 2 options here: Posting Anonymously and Private Posts. It is up to you which of these you would like to enable.
Students can always hide their names from other students; the ‘Post Anonymously’ option enables students to hide their identity from instructors as well. If you do not wish to allow students to post anonymously from instructors, disable this settingNote that, if a student were to abuse their anonymous posting privileges, you will always have the ability to ban individual students from posting. You can do so via the Ban User Console that lives at the top of each post.
‘Private Posts’ allow students to add posts that are private only to instructors. If you prefer that students only be able to make public posts on Piazza (visible to the entire class), disable this setting. Note that you can always turn a private post into an anonymous public post if you think other students in your class can benefit from this post.
In addition to these two settings, you can configure additional class Q&A settings from your ‘Manage Class’ tab.
Step 4: Configure Class Folders
Folders are important because every post that someone in the course creates will need to have a folder associated with it. These folder associations in turn create a de facto database of questions from what students post. The program will automatically populate some suggested folders for your course, which you can edit, delete, reorder, or add to as needed.If you’re not ready to configure your class folders, you can do this step later from your ‘Manage Class’ tab. You can also modify your folders at any time from ‘Manage Class’.
Step 5: Navigate between ‘Manage Class’, ‘Q&A’, ‘Resources’, ‘Statistics’
This step contains an overview of navigating the tabs at the top of your Piazza page.Step 6: Introducing Piazza to your students
Here the program suggests that you send your students an introduction to Piazza in order to inform them that you will be using it. It populates a template for this introduction, although you can modify it as you see fit.
There is also a template for a blurb to add to your syllabus.Step 7: Read tips & tricks for a successful Piazza class
The final step contains further information about where to find tips and tricks for using Piazza in your course.Once you’ve configured your class to your liking, click the ‘Finish Setup and Continue to Class Q&A’ button
-
Piazza Features
Overview of Key User Interface Elements
- Instructors and students communicate collaboratively,
- Instructors can upvote student questions, responses, and follow-ups
- Live Q&A offers an interactive remote alternative to traditional office hours and review sessions
- Wiki-style layout with organizational folders
- Robust post formatting is available, including a LaTeX editor and the ability to embed media
- A comprehensive statistics tracker enables easy incorporation into grade calculations
-
How to Use Piazza
Collaborative Communication
Once a post (or question) has been created, anyone in the class can respond to or answer it. Responses given by someone with an Instructor or TA role will be identified separately from answers by other students and instructors can upvote student responses and mark follow-up posts as helpful.Use Case: A lecture is given in class, and a student uses Piazza to ask a clarifying question. Other students in the course may provide a response, which can be edited by their peers. Instructors may enter a separate response and even consult about the best answer before posting.
Navigation Folders
Instructors may create Polls, Notes, and Questions as posts. Every post created in Piazza needs to be associated with at least one folder. We recommend:- creating a folder for each assignment, as well
- as some folders for more general questions, such as ‘Logistics,’
- plus any other organizational categories you would find helpful.
Once a post has been created, it can always be found by accessing the folder(s) associated with it. For additional information on using folders, visit the following 2 links:
It is important to keep your Piazza well-curated and organized, to promote student-usage. If students know that they can get a quick response on Piazza, they will use it instead of weighing down the instructor's email inboxes.
Robust Post Formatting
- Formatting Options
- Piazza allows for the posting of rich content, including the ability to embed media, such as GIFs or videos, in posts and a LaTeX editor for equations.
Piazza Statistics
- Navigating the Statistics Tab
- This feature enables you to track the participation of the students in your class and to export a report of them for grade calculation purposes.
Additional Tips
It will help if you take time at the beginning of the quarter to highlight that you will be using Piazza and to go over how to use it with your students. You will also want to set up guidelines for how promptly they can expect responses to questions.- Mark as Duplicate
- Piazza prompts students to consider similar questions as they are drafting theirs, but for any questions that are posted which cover the same ground as others, they can be linked to the original question thread.
- Live Q&A
- Using Live Q&A sessions as either a supplement to or replacement for more traditional office hours or review sessions can help encourage students who are reluctant to attend these events to participate in the course more than they would have otherwise.
- Adjusting Email Notification Preferences
- By default, Piazza sends periodic email updates when the software is being used. You may want to manage how frequently you receive them to make the volume of emails more manageable.
Using Piazza as a Student
-
Support/Resources
For account access, best practice, and use, email xcite@ucr.edu
Additional Resources Click Here.