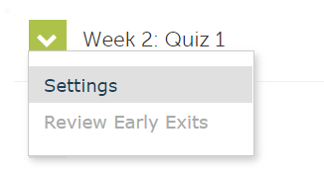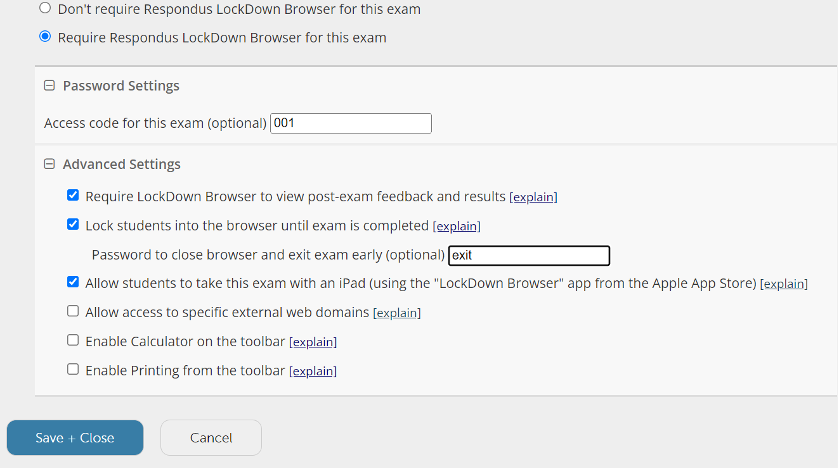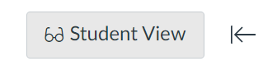-
What is Respondus LockDown Browser + Monitor
What is Respondus Monitor?
- Respondus Monitor is a video proctoring service that works in conjunction with Respondus LockDown Browser to enhance the security of online exams. Here are the key features:
- It uses a student's webcam and microphone to record them during an online exam.
- The software prevents students from accessing other applications, websites, or resources during the exam.
- It serves as a deterrent to cheating by recording audio and video of the student and their surroundings.
- After the exam, instructors can review recorded sessions to check for any suspicious behavior.
- To see how it works, click on the link
What is Instructor Live Proctoring?
- Instructor Live Proctoring is a feature that uses LockDown Browser while the instructor watches live via video conferencing systems such as Zoom, and Microsoft Meet.
- To see how it works, click on the link
- Respondus Monitor is a video proctoring service that works in conjunction with Respondus LockDown Browser to enhance the security of online exams. Here are the key features:
-
Getting Started
- Students need to log in into Canvas/eLearn via https://elearn.ucr.edu/. Once logged in, they need to click on the exam in their course site. If the LockDown Browser is already downloaded on their device, students can directly go to the quiz assignment. If they do not have Respondus LockDown Browser installed on their device, they will be prompted to install prior to taking the assessment. LockDown Browser and Monitor will automatically deploy once the assessment is opened.
- For more information on LockDown Browser click on the link.
- For more information on Respondus Monitor click on the link.
- For more information on Instructor Live Proctoring click on the link.
-
Respondus Lockdown Browser + Monitor Features
- Full-screen display that cannot be minimized
- Assessments cannot be exited until submitted
- Users cannot switch or access other applications
- Users cannot print
- Print screen and capture functions are disabled
- Copy and paste features are disabled
- Right-click menu (Windows) and key + click options (Mac) are disabled
- Browser menu and toolbar are disabled with the exception of Back, Forward, Refresh, and Stop.
- Function keys are disabled
- HTML source code cannot be viewed
- Users cannot type URLs
- Respondus browser automatically starts at the SSO login page for Canvas
- Pages accessed in Respondus are not cached or stored
- Links within the assessment are still accessible
-
How to Use Respondus Lockdown Browser + Monitor?
- Create a Canvas Quiz, then:
-
Navigate to the LockDown Browser page by clicking "LockDown Browser" in the left course navigation menu:
The first time you access Respondus, you will be presented with a submenu containing several tutorials and resources. Once you have reviewed any necessary material, click the button to continue.
You can access the tutorial resources again through the tabs at the top of the LockDown Browser page if you ever want to. - On the LockDown Browser page, you will find a list of all the quiz assignments created in the course already. Select the quiz you want to enable LockDown Browser for and click the downward arrow button to the left of the quiz name. This opens a dropdown where you should then click the "Settings" button:
- Next, click "Require Respondus LockDown Browser for this exam" and choose your preferred "Advanced Settings," then click "Save + Close" to save your settings.
- The quiz's name will be updated to indicate that it requires that students use the LockDown Browser. Students who do not open the browser before accessing the quiz will be denied access to the assessment. If the password setting is enabled, students will see a message asking for a password.
- For Classic Engine Canvas quizzes, Students must open the LockDown Browser before accessing the quiz. For New Engine Canvas quizzes, Students just need LockDown Browser installed, and the browser will automatically open when they click the quiz.
If you would like to test whether the Respondus Settings are correct:
- Log in to your Canvas course & click "Student View" at the top right corner of your Home Page:
- Next, navigate to the quiz and attempt to start it. You will be unable to begin if Respondus is set correctly.
- Start the LockDown Browser and attempt to access the quiz again. This time you should be able to begin.
* Note: If the advanced setting to lock the student in the browser during the assessment is enabled, you must complete the assessment before the browser allows you to exit.
Additional Tips and Suggestions
- Advise students that they must use Respondus LockDown Browser before accessing the exam.
- Create a “practice exam” that requires Respondus. This way, students will have already downloaded the browser before accessing the assessment and students are aware ahead of time if there a problems using the software.
- Preview assessments using the LockDown browser.
-
Support/Resources
Training
Find trainings through Respondus website
Support
- Contact Respondus support
- Get help from the UCR help desk
- Or e-mail XCITE at XCITE-help@ucr.edu
Resources